미리캔버스 디자인에 텍스트 작성하고 편집하는 방법 알려드립니다.

디자인페이지 왼쪽 메뉴바에서 텍스트를 클릭하면 다양한 양식과 글자효과를 제공합니다. 하나씩 클릭하면서 기능 사용 익혀봐요.
- 기본 스타일
제목 테스트 추가
부제목 텍스트 추가
본문 텍스트 추가
- 효과음/감정표현
- 세일
- 자막
- 로고 타이틀
텍스트 > 기본 스타일
설정해보도록 하겠습니다.
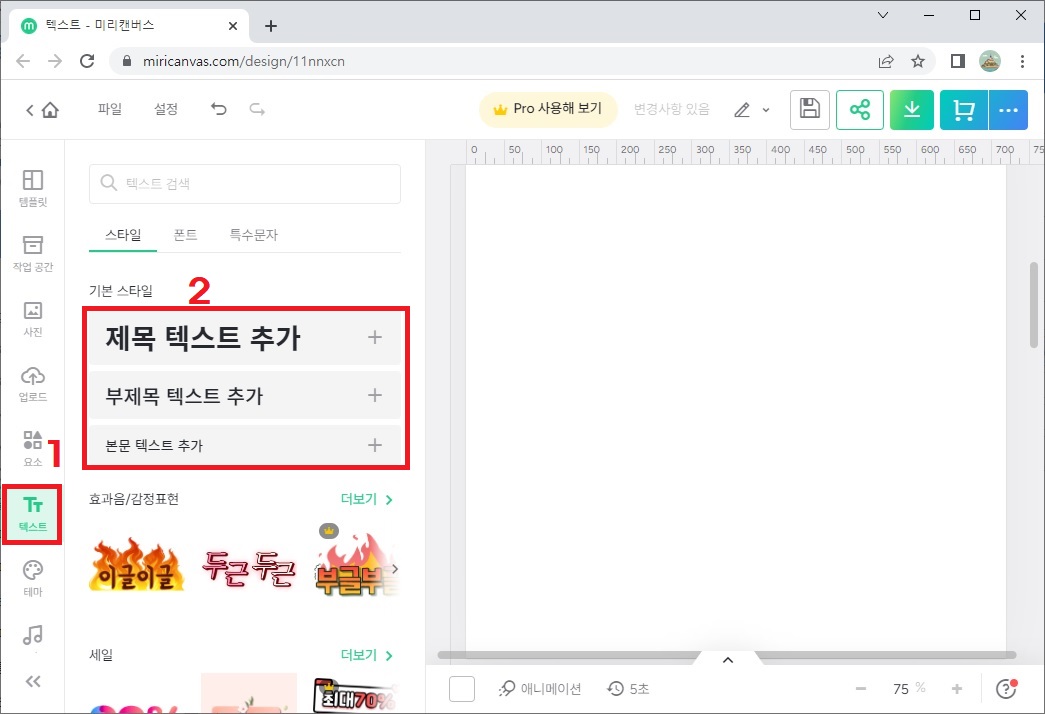
기본 스타일에서 제목 텍스트 추가를 클릭합니다. 그러면 글자를 입력할 수 있는 란이 디자인 영역 페이지 중앙에 적용됩니다.
그리고 디자인 영역에서 글자를 선택하면 오른쪽에 글자의 속성을 변경할 수 있도록 설정 화면이 나타납니다.
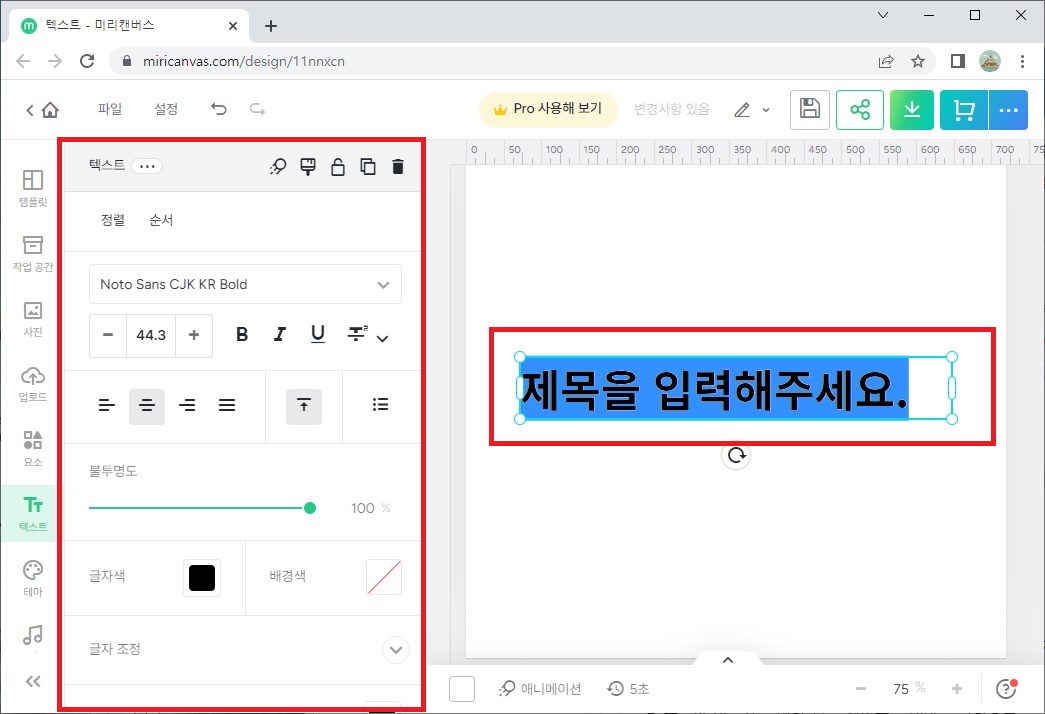
텍스트 설정
텍스트 복사, 잠금, 삭제하기 기능들을 설정할 수 있습니다.
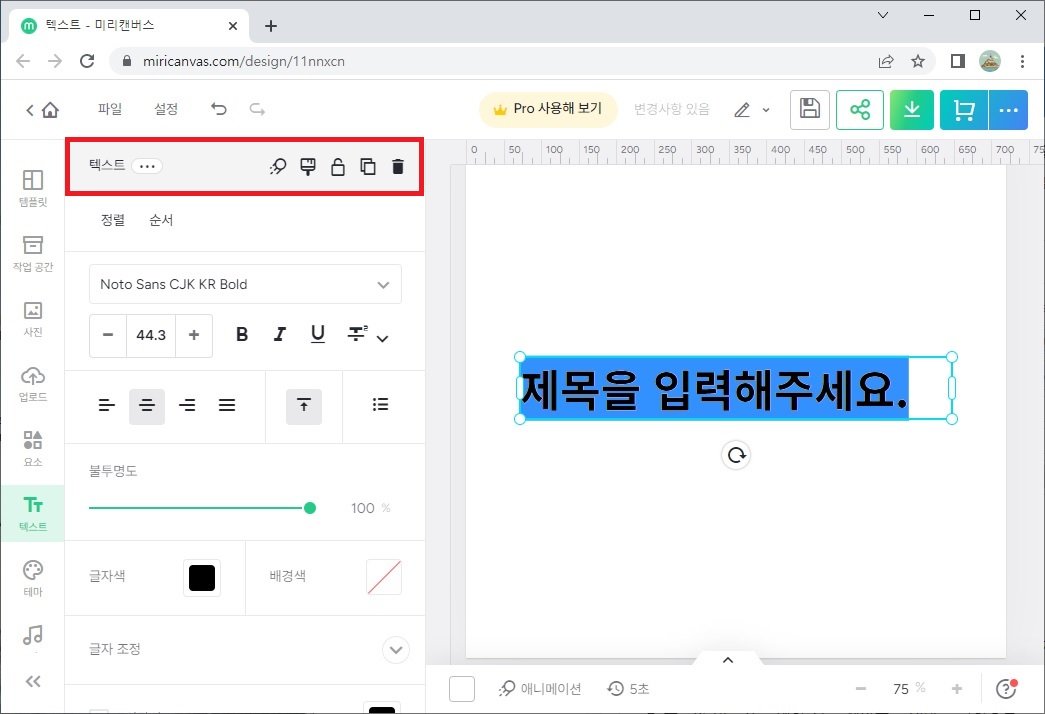
정렬/순서, 글자체, 글자크기, 진하게, 이탤릭, 밑줄 등등 불투명도, 글자색, 배경색들 조절할 수 있습니다.
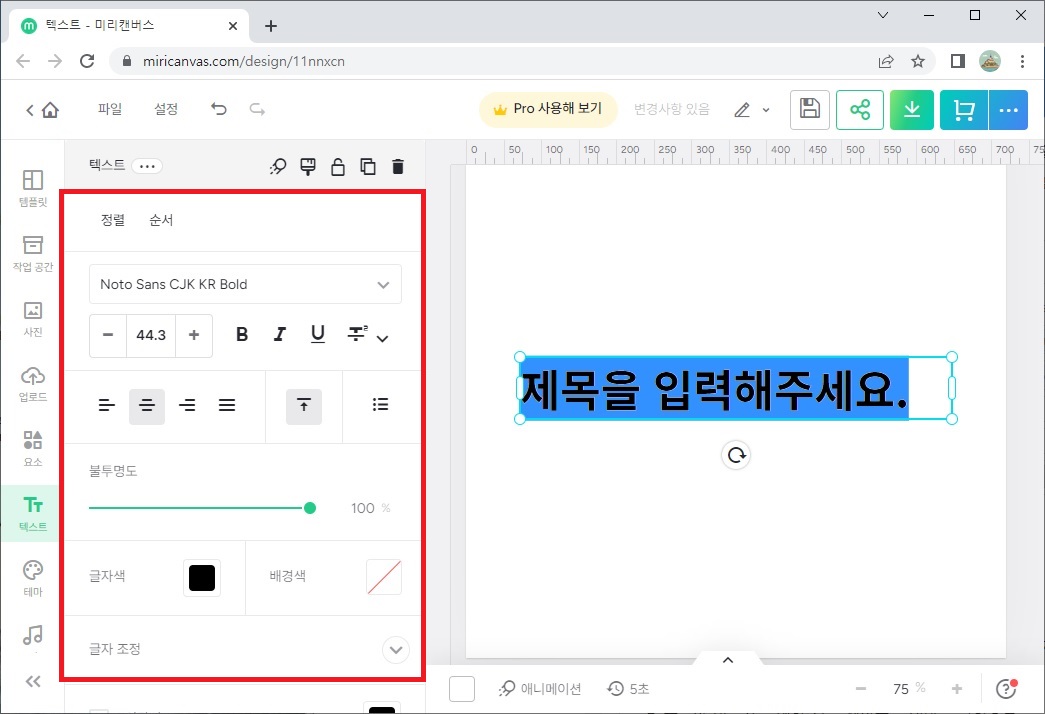
글자조정 설정
자간 : 글자와 글자간의 간격
행간 : 글의 줄과 줄 사이, 행과 행 사이 간격
장평 : 글자의 가로, 세로 크기 조절
100%를 기준으로 수치를 높이면 가로로 늘어진 글자로 적용이 되고 수치를 낮추면 세로로 늘어진 글자로 적용됩니다.
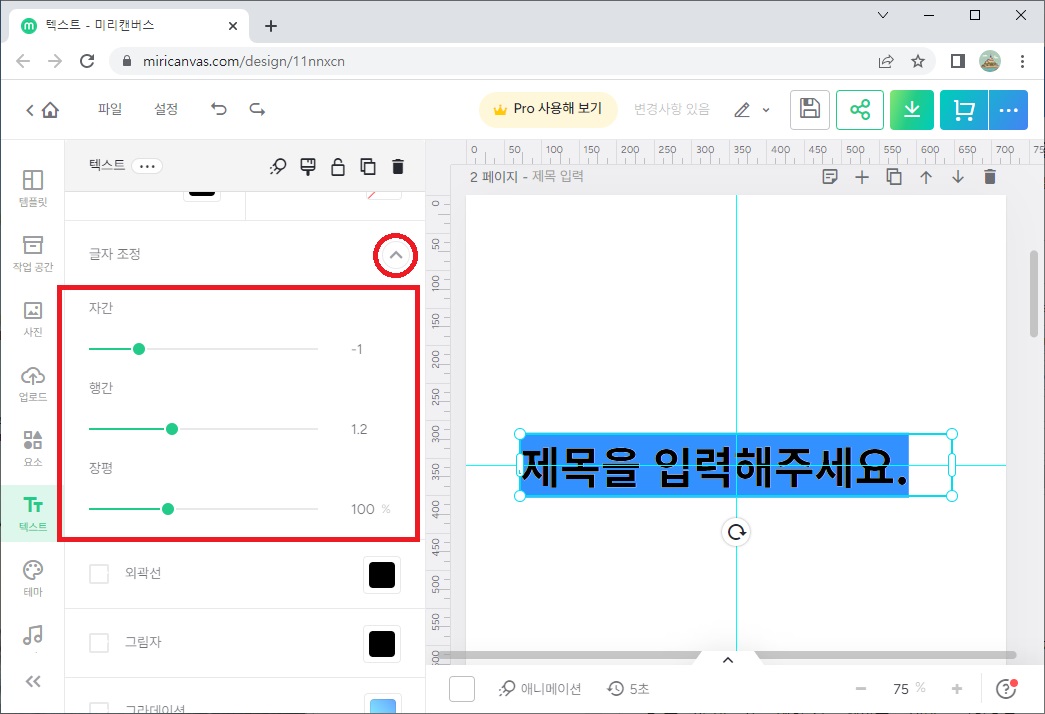
자간, 행간, 장평을 조정할 때 조절막대를 클릭으로 움직여도 되고, 숫자값을 클릭해서 직접 입력하셔도 됩니다.
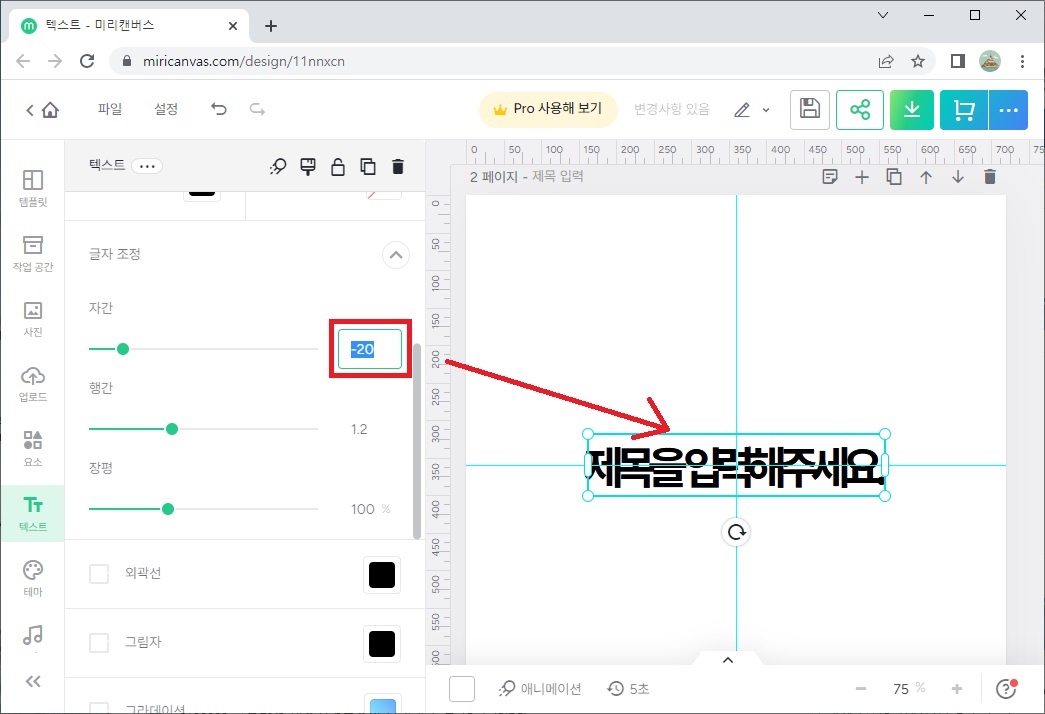
외곽선, 그림자효과, 그라데이션, 곡선, 링크 설정을 할 수 있습니다.
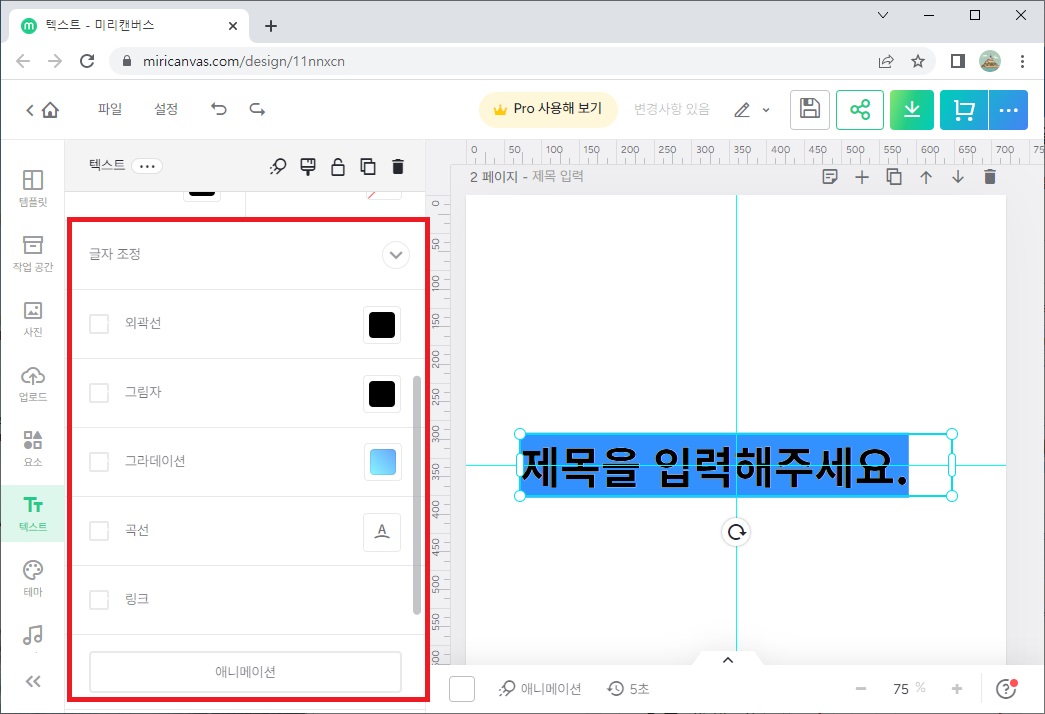
외곽선 글자의 테두리 추가 설정을 의미하며 "외곽선"을 선택하면 옵션을 변경할 수 있는 설정이 나옵니다.
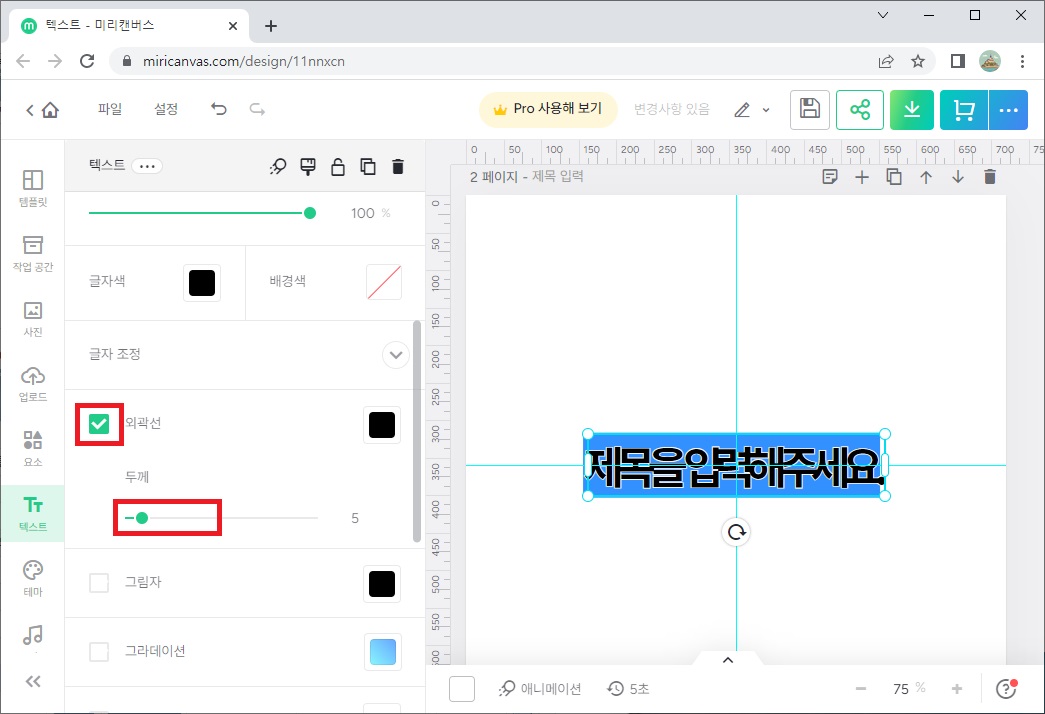
그림자 또한 선택을 하면 그림자의 설정 항목으로 방향, 불투명도, 거리, 흐림을 설정할 수 있게 옵션이 나타납니다.
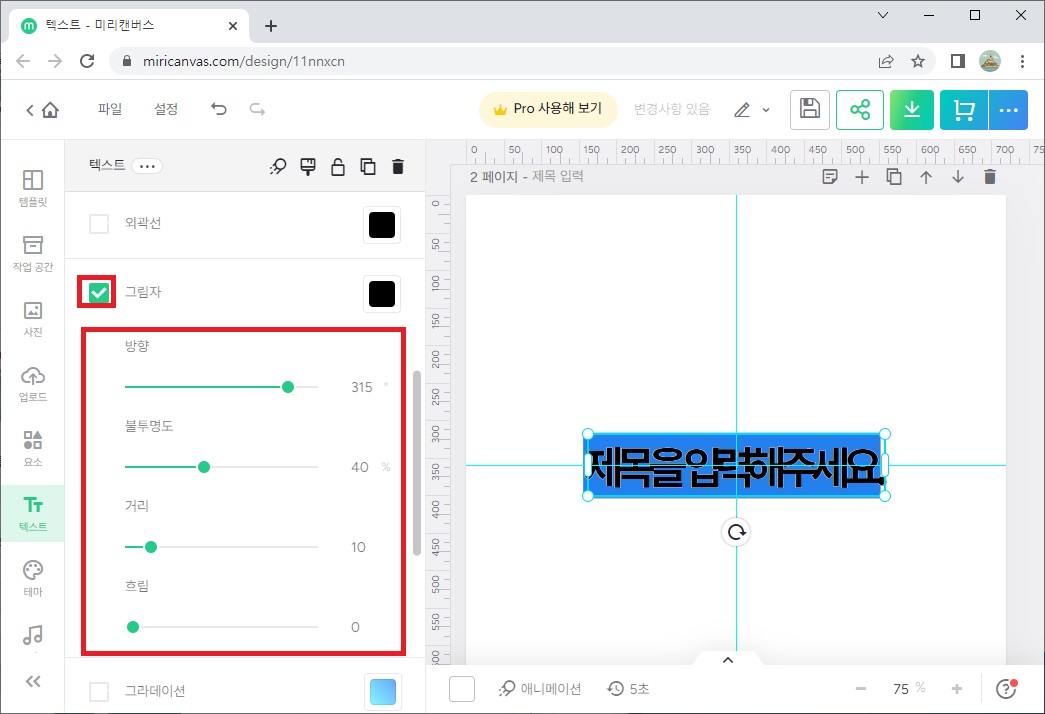
그러데이션도 선택하면 옵션으로 색상, 방향을 선택할 수 있도록 옵션이 나타납니다.

곡선을 선택하면 곡선으로 기본 제공해 주는 원이 적용이 되고, 옵션에서 방향을 변경하거나 디자인영역에서 크기 조절을 할 수 있습니다.
텍스트(글자)를 입력할 때는 직선으로 입력이 되지만
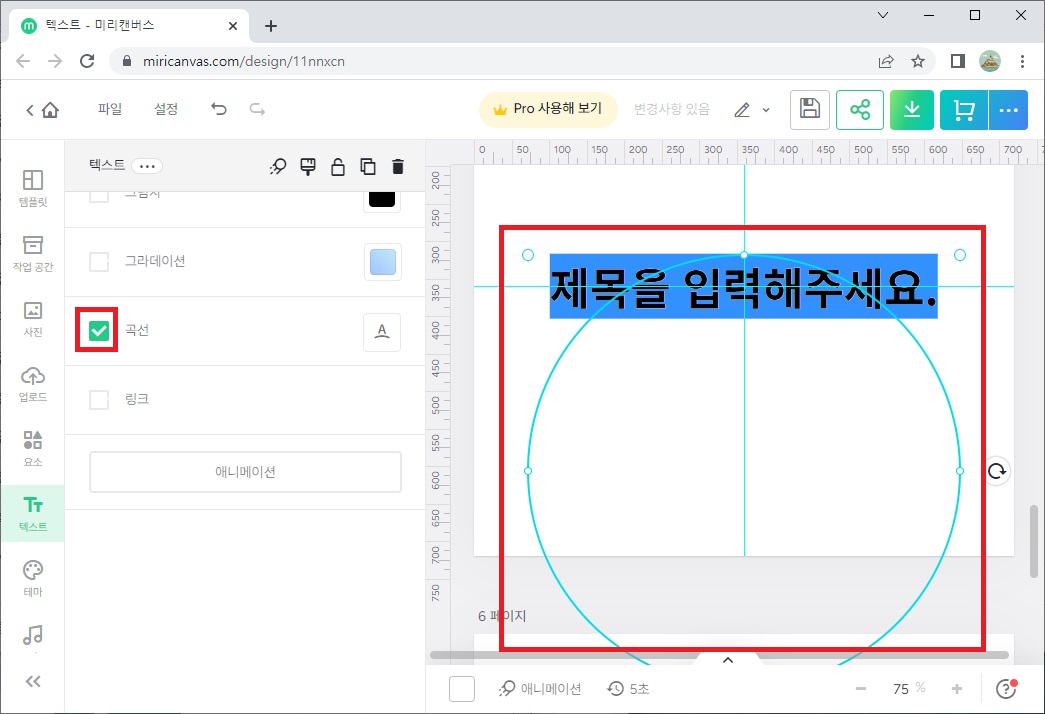
글자 입력을 완료하면 아래와 같이 곡선으로 적용됩니다.

곡선을 기준으로 글자를 안쪽으로 배치를 하고 싶다면 해당 옵션을 선택하면 됩니다.
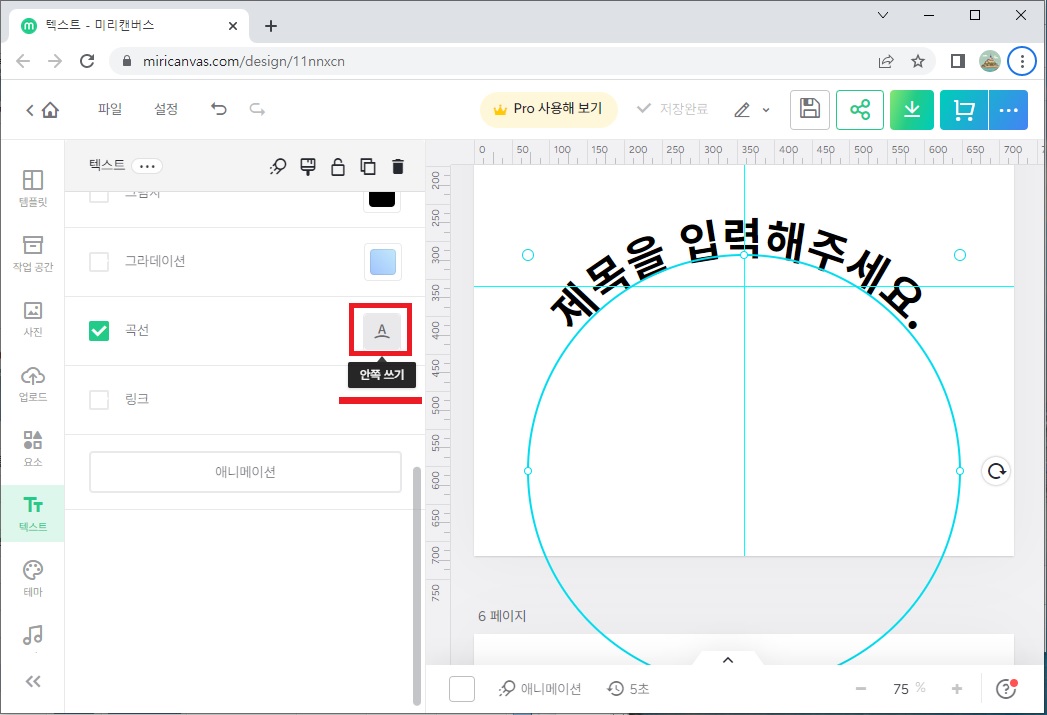
글자가 안으로 적용되는걸 확인할 수 있습니다.
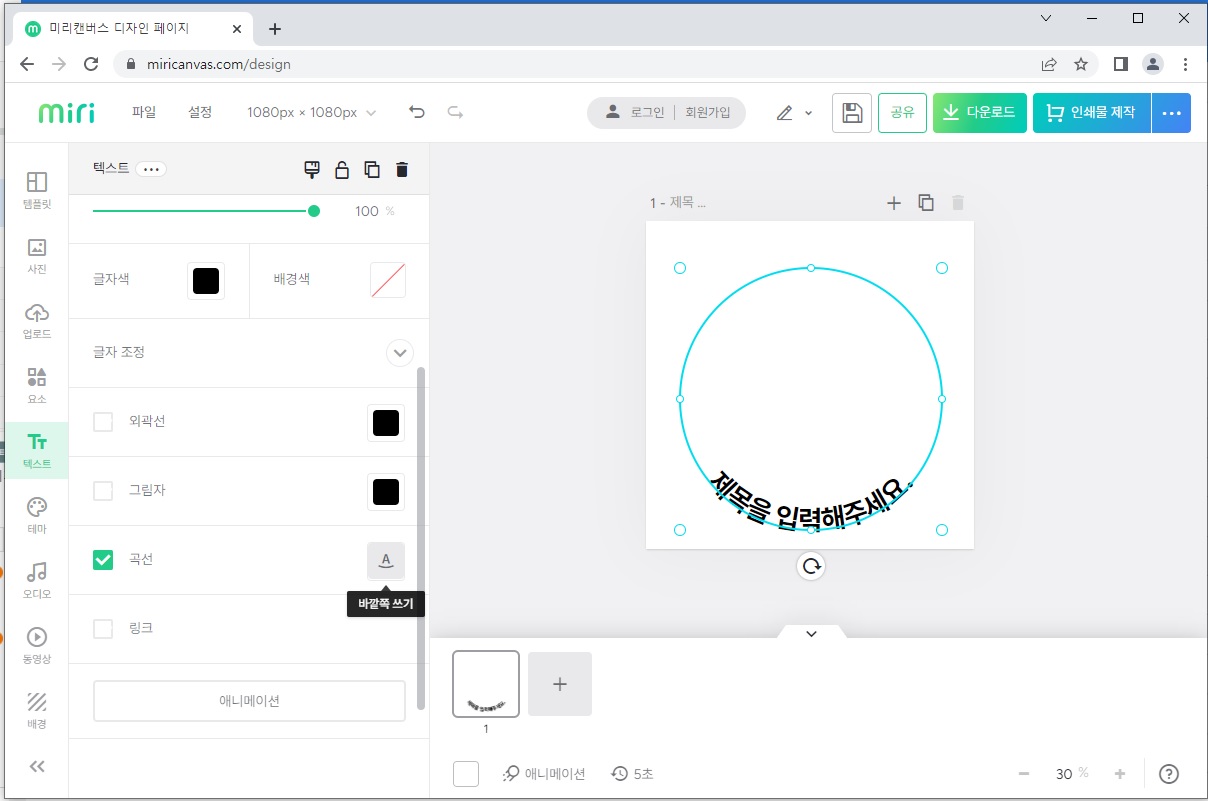
링크설정
글자를 클릭하면 연결된 사이트가 열리도록 설정하는 기능입니다.
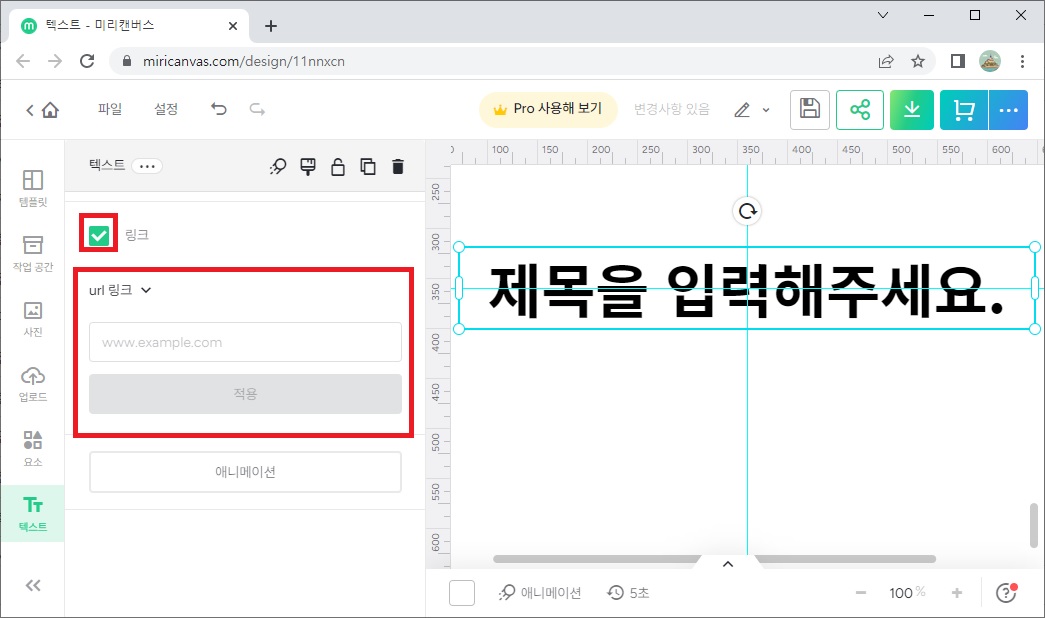
추가 글자 입력을 위해 다음에는 "부제목 텍스트 추가"를 클릭합니다.
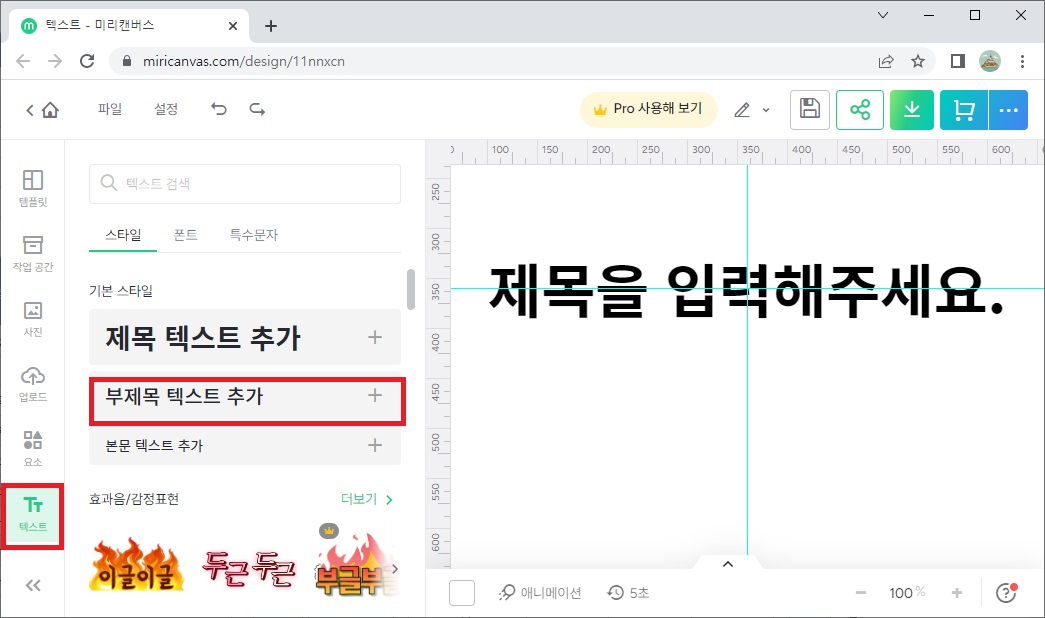
디자인 영역 정중앙에 적용이 되므로 기존 적용한 글자의 위치를 변경하지 않았다면 겹쳐지게 됩니다.
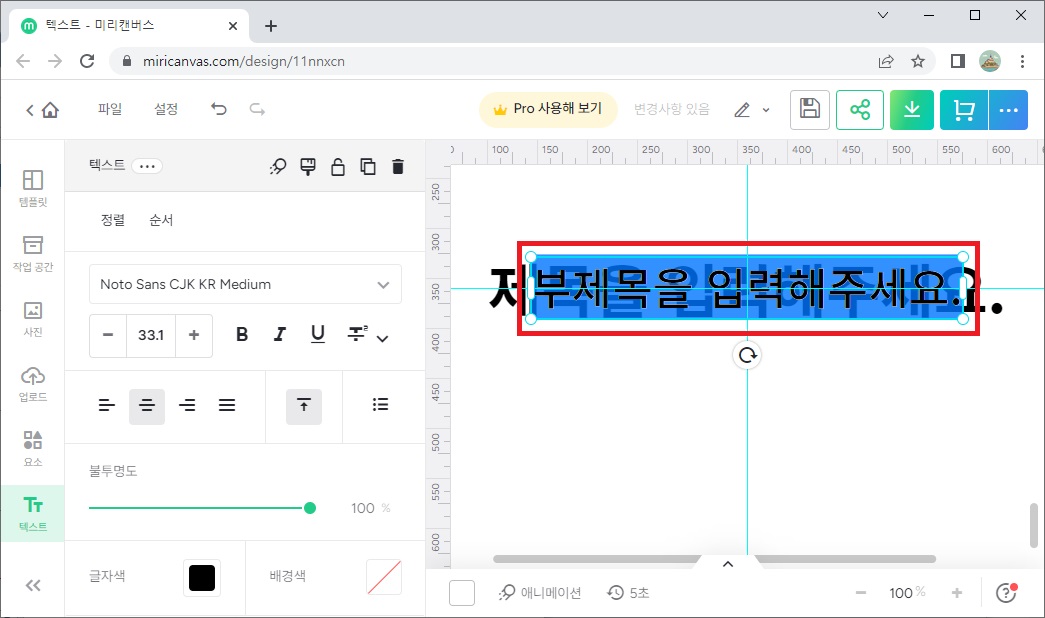
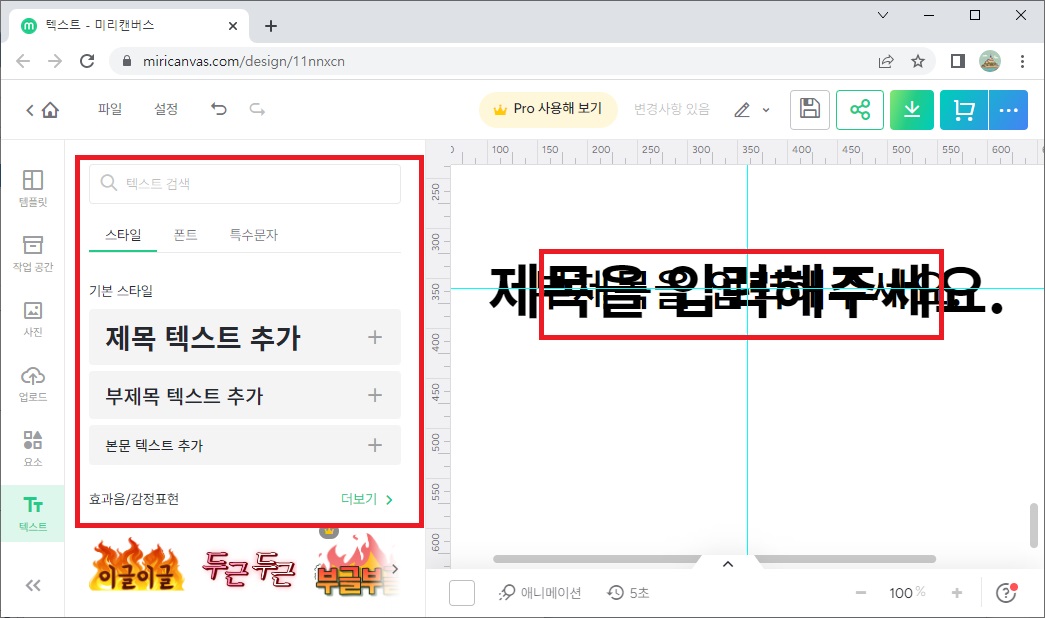
디자인영역에서 이동할 텍스트를 선택 후 드래그해서 이동시켜 봅니다.
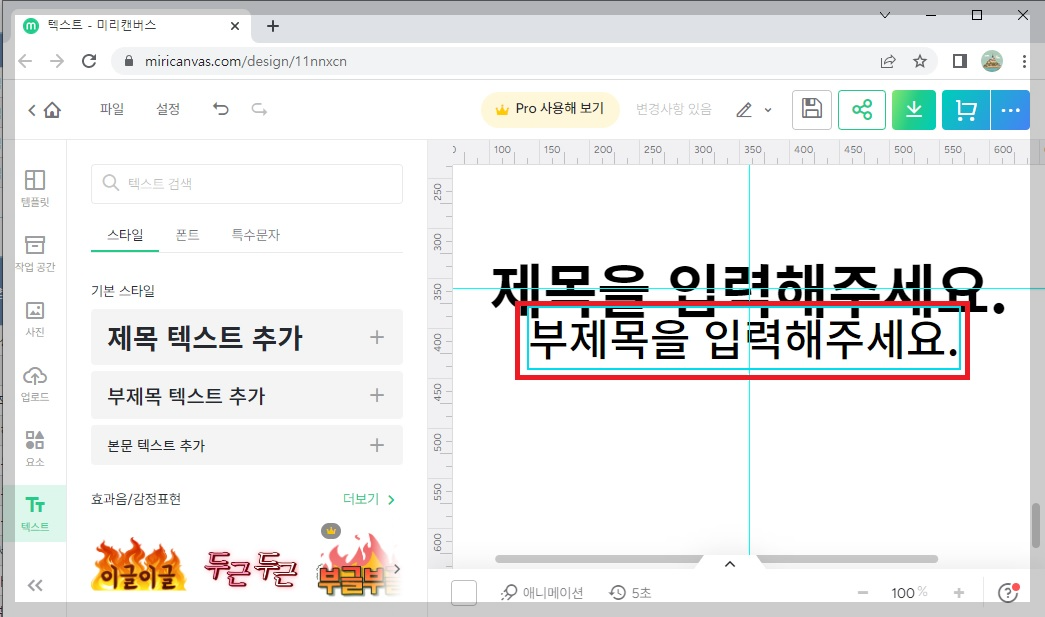
정렬
분리된 여러 개의 텍스트가 있을 때 일괄 정렬 설정할 수 있는 기능입니다.
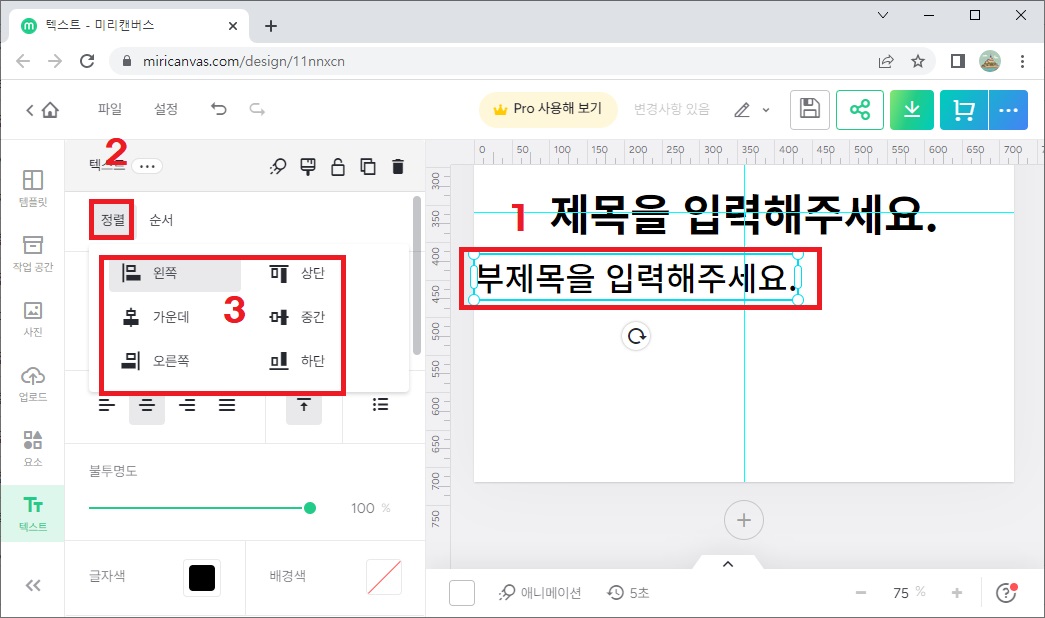
순서
글자의 레이어 쌓이는 순서를 변경하는 기능입니다.
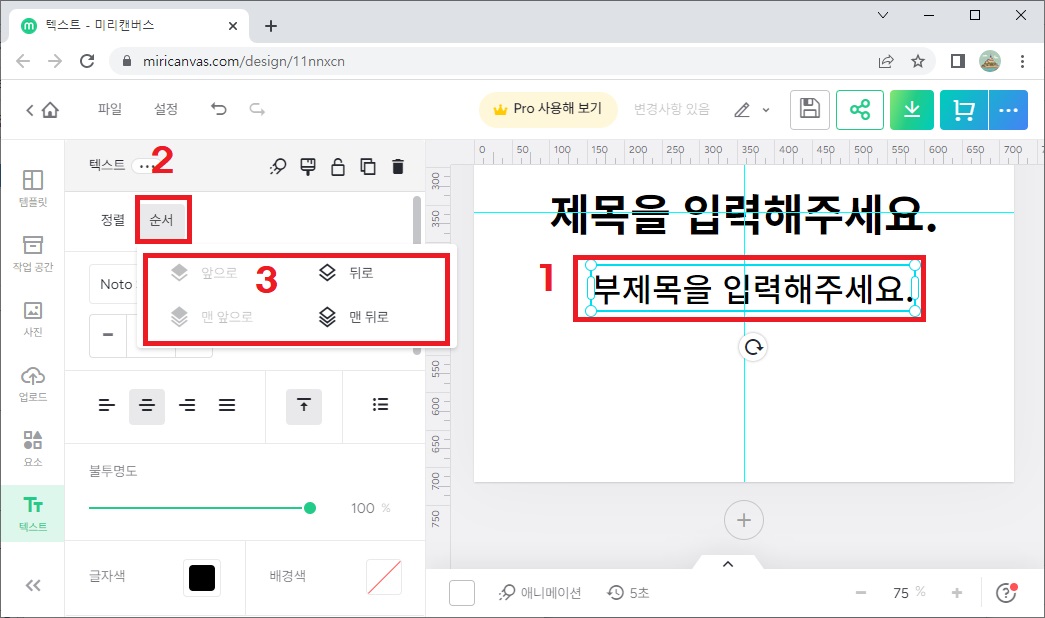
글자체 변경
글자체중에 앞에 노란색 표시 유무가 있습니다.
즐겨찾기 개념으로 생각하기면 되고, 설정이 되어 있으면 노란색으로 표시됩니다.
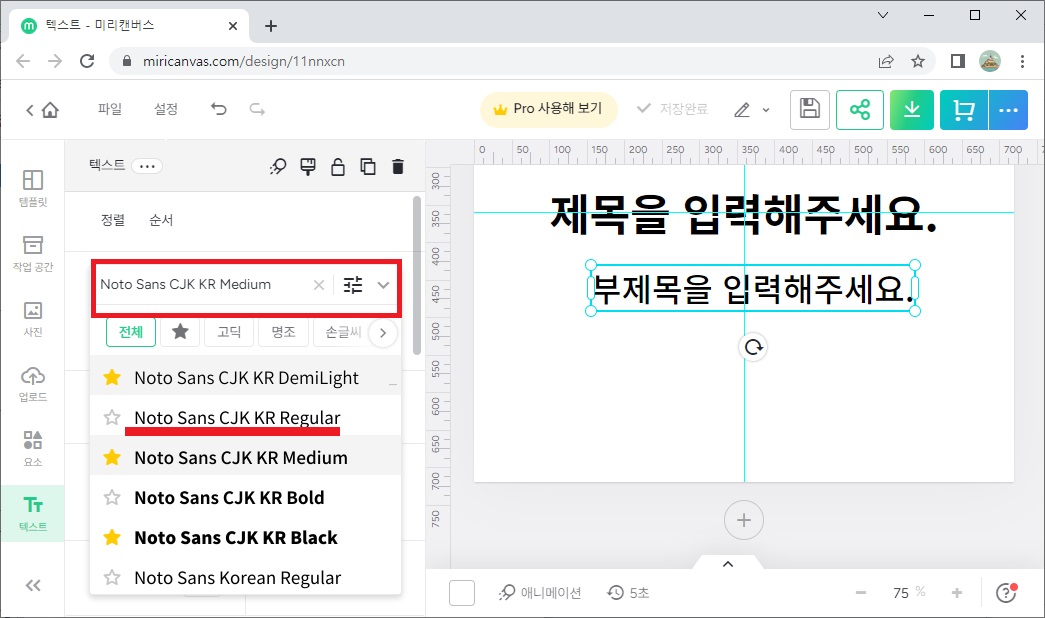
설정방법은 노란색이 없는 부분을 클릭하면 설정이 추가됩니다.
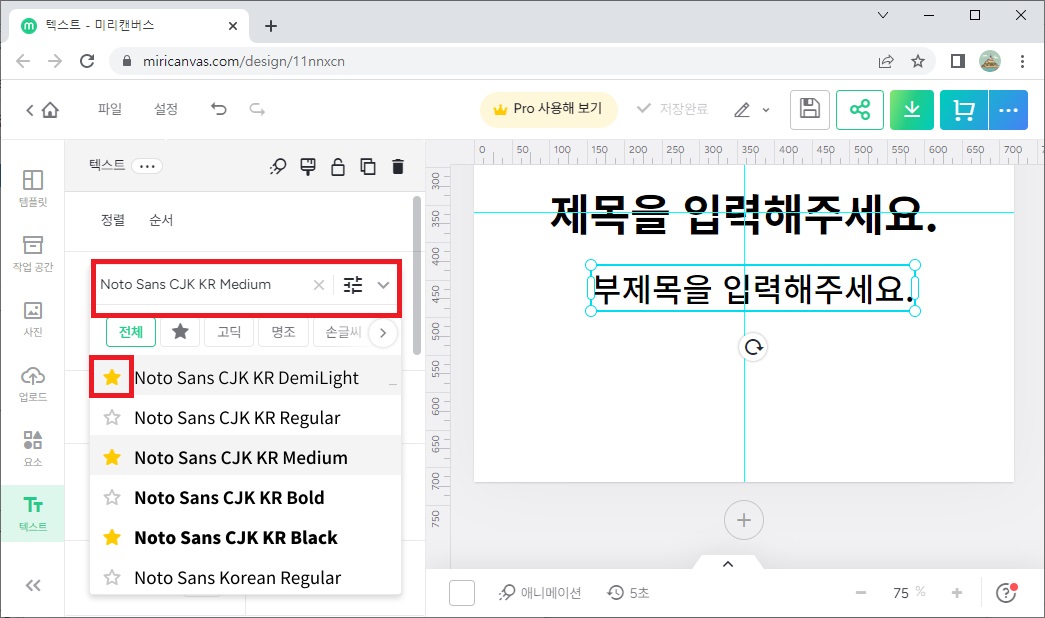
글자속성들 버튼 메뉴에서 노란색별을 클릭하면 설정한 폰트들만 조회가 됩니다.
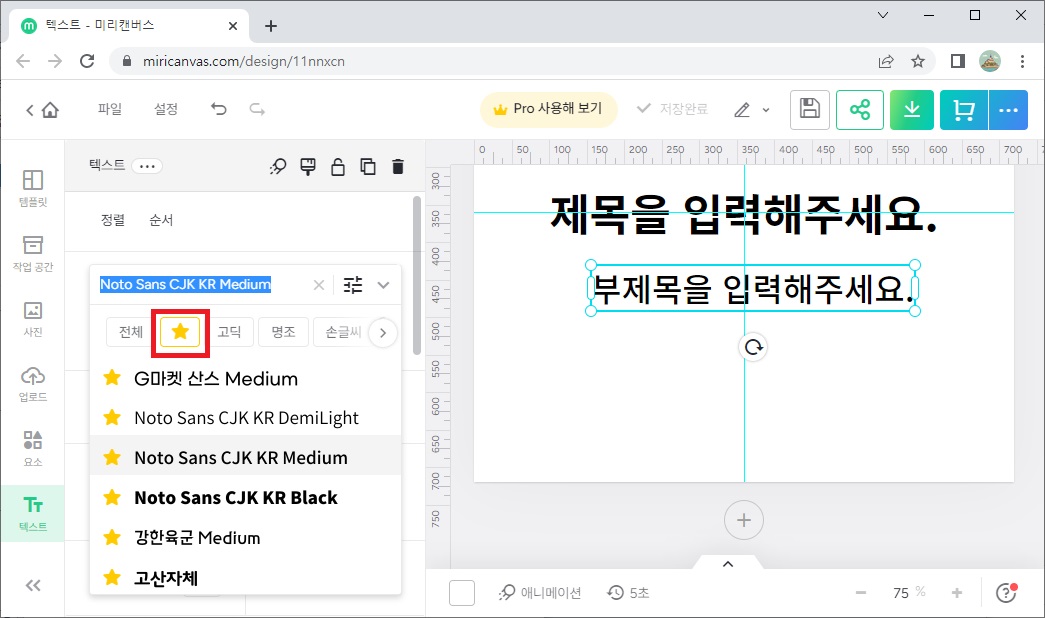
'지식저장소' 카테고리의 다른 글
| 미리캔버스 사용법 사진 업로드 3가지 방법 (0) | 2023.03.29 |
|---|---|
| 미리캔버스 사용법 디자인 영역(페이지 설정) (0) | 2023.03.25 |
| 미리캔버스 디자인 사이즈 변경하는 방법 (0) | 2023.03.22 |
| 다음 포털사이트에서 검색어 미리캔버스 사용방법 미니모짱 최고 (0) | 2023.03.19 |
| 미리캔버스 사용법 설정 에디터 환경 요소 크기 조절 (0) | 2023.03.13 |




댓글