미리캔버스 상단에 있는 설정 메뉴에서 레이어 사용하는 방법 알려드립니다.
레이어(layer)란? 사전적인 의미로 여러 개의 이미지를 겹쳐놓을 때 층, (하나의 표면이나 여러 표면 사이를 덮고 있는) 막 요런 의미를 가지고 있습니다.
미리캔버스에서 레이어는 이미지를 하나씩 추가할 때마다 차곡차곡 하나씩 개별적으로 탑처럼 쌓인다고 생각하시면 됩니다. 그래서 위에 이미지가 아래 이미지보다 크면 아래 이미지는 화면에 보이지 않게 됩니다.
위에 이미지가 아래 이미지보다 작으면 아래 이미지는 큰 만큼만 화면에 보이게 됩니다.

그럼 레이어 기능을 하나씩 사용해 보도록 하겠습니다.
1. 디자인 페이지 상단 메뉴바에서 설정 > 레이어 메뉴가 나옵니다.

2. 레이어 기능을 설정합니다. 그러면 디자인 영역에서 레이어 상세정보가 나타납니다.
첫 번째 레이어는 디자인 영역에서 기본 제공하는 단색 배경이라는 이름으로 등록이 되고, 움직일 수 없도록 열쇠로 잠겨져 있습니다.

레이어를 기능을 하나씩 사용해 보도록 하겠습니다.
1. 이미지 추가를 위해 왼쪽 메뉴바에서 "요소"에서 이미지 하나를 추가합니다.
추가한 이미지가 레이어 추가된 걸 확인 할 수 있습니다.

2. 해당 메뉴에서 다른 이미지를 찾아서 넣어봅니다. 레이어가 하나 더 생성되고 이미지 추가 순서대로 위로 쌓이는 걸 확인할 수 있습니다. 그리고 마지막에 추가한 이미지로 인해 아래 이미지가 보이는 않는 걸 확인할 수 있습니다.
※ TIP. 미리캔버스에서는 이미지를 선택하면 디자인 영역에서 기본으로 가운데에 적용됩니다.
필요에 따라 위치는 편하게 이동해서 배치시키면 됩니다.

3. 위에 이미지로 인해 가려진 아래 이미지를 보이게 하려면 디자인 영역에서 이미지의 위치를 변경한다거나, 레이어의 순서를 변경하면 됩니다. 보여지는 이미지의 사이즈가 커서 보이는 순서를 변경해 보도록 하겠습니다. 이미지에서 마우스 오른쪽 버튼을 클릭하면 추가 메뉴가 나옵니다. 해당 메뉴에서 이미지의 위치를 변경합니다.

4. 이미지의 레이어 순서가 변경되면서 보여지는 이미지가 달라집니다.

5. 보여지는 이미지의 순서를 변경하는 건 이미지를 클릭해서 나타나는 메뉴에서 변경하셔도 되고 레이어에서 마우스 드래그로 변경하셔도 됩니다.

레이어에서 추가 기능 이용해보도록 하겠습니다.
1. 이미지가 있는 레이어에 마우스 포인트를 올려놓거나 클릭하면 오른쪽 끝에 열쇠모양이 나옵니다.
해당 기능은 이미지의 속성 변경을 불가능하도록 설정하는 기능입니다.

2. 미설정 열쇠모양을 클릭하면 열쇠가 잠깁니다. 열쇠가 잠기면 이미지 편집도 불가능하지만 레이어 간에 이동이 불가능합니다.
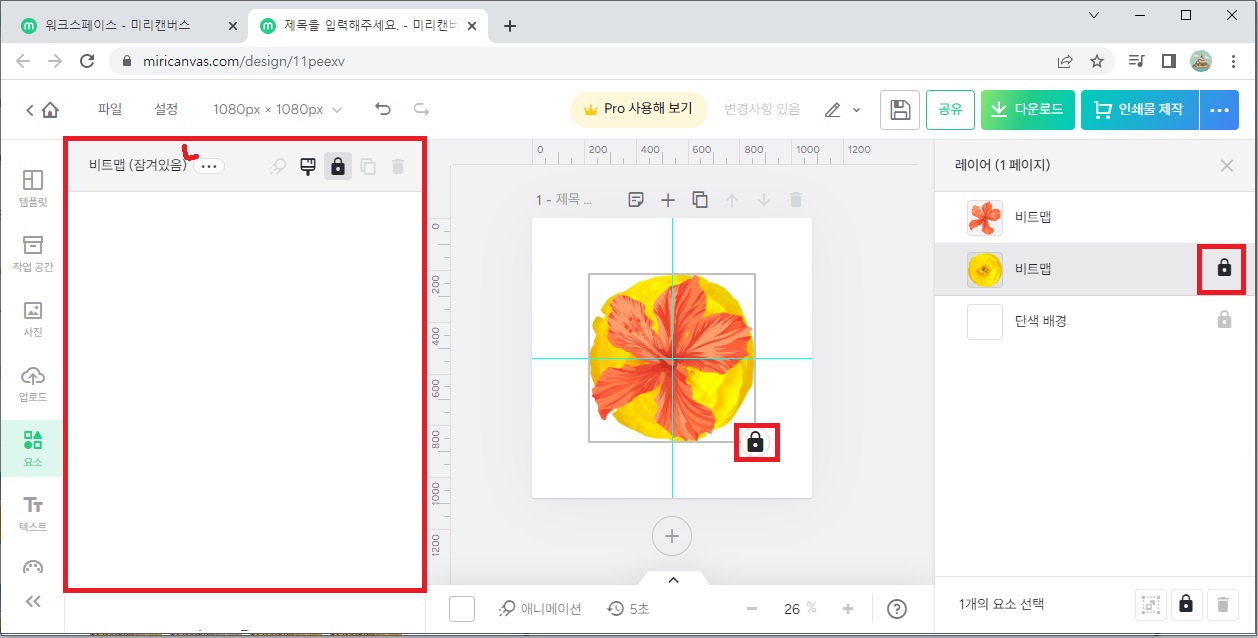
3. 잠금이 된 이미를 해제하려면 이미지에 오른쪽버튼 클릭해서 나오는 메뉴 "잠금 해제"를 클릭하시면 됩니다. 단축키는 Ctrl+L를 눌러주거나, 레이어에서 잠긴 열쇠를 클릭하셔도 됩니다.

4. 레이어의 속성 변경은 위에서 레이어를 선택하고 아래에 있는 메뉴 열쇠, 삭제 기능을 이용해서 적용하셔도 됩니다.

5. 레이어를 영역을 다시 보이지 않게 하기 위해서는 레이어 상단 오른쪽 끝에 있는 X을 클릭하시면 됩니다.

※ Tip.
이미지에서 마우스 오른쪽 메뉴를 클릭하면 이미지에 적용할 수 있는 메뉴가 나타납니다. 아래 이미지에서 메뉴를 보면 활성화된 메뉴도 있고 비활성화된 메뉴도 있습니다. 비활성화된 메뉴는 현재 해당 메뉴를 적용할 수 없는 상태라는 의미입니다.
ex) 지금 설정하려는 이미지를 맨 앞으로 보내고 있은데, "맨 앞으로 가져오기" 메뉴가 비활성화되어 있습니다. 즉 해당 이미지는 이미 맨 앞에 배치되어 있다는 의미입니다.

지금까지 미리캔버스 레이어에 대해서 알아보았습니다. 위에서는 이미지 2개만 추가해서 레이어가 배경 이미지를 제외하고 2개이지만, 편집하는 디자인에 따라서 추가하는 이미지, 텍스트마다 레이어 생기게 됩니다. 추가한 요소(이미지)가 많아지면 편집하려는 요소(이미지) 선택이 어려울 수 있는데 그럴 때 레이어 기능을 이용하시면 편리합니다. 즉 꿀팁 레이어를 선택하면 디자인에서 해당 이미지가 선택까지 적용이 된답니다.
※ 요소(이미지) 편집시 레이어 활용 기능
- 이미지 쌓여지는 순서 확인
- 이미지 아래 위 위치 변경
- 이미지 선택
- 이미지 삭제
- 이미지 잠금

'지식저장소' 카테고리의 다른 글
| 티스토리 검색 최적화 만들기 구글 서치콘솔 이용하기 구글 색인 생성문제 해결 방법 (0) | 2023.01.14 |
|---|---|
| 미리캔버스 사용방법 디자인 페이지 알아보기 (0) | 2023.01.13 |
| 미리캔버스 테마 메뉴 사용방법 (0) | 2023.01.12 |
| 웹 브라우저 종류와 편하게 검색하는 다양한 방법 (0) | 2023.01.11 |
| 미리캔버스 디자인 파일, 작업 파일 공유하는 방법 (0) | 2023.01.09 |




댓글